Comment installer WordPress sous NGINX.
Introduction sur le CMS WordPress :
WordPress est un système de gestion de contenu ou CMS (Content management system en anglais) libre écrit en PHP, reposant sur une base de données MySQL, et distribué par Automattic. WordPress est surtout utilisé comme moteur de blog, mais ses fonctionnalités lui permettent également de gérer n’importe quel site web. Il est distribué selon les termes de la licence GNU GPL version 2. Le logiciel est aussi à l’origine du service WordPress.com.
Via ISPConfig , voici comment, on va créer votre hébergement WordPress.
Création d’un compte client (À partir de d’un compte administrateur) :
Cliquez sur l’onglet Client

Ensuite , Ajouter un nouveau client

Remplissez les champs comme sur cette exemple ci-dessous

Ensuite , enregistrer le nouveau client :


Sous l’onglet DNS, cliquez sur le bouton Add new DNS Zone with Wizard, pour enregistré votre domaine.

Dans cette page vous trouvez :
Le modèle de Zone que vous pouvez créer au départ , vous trouverez cette option sur, Assistant DNS, Modèles.
Client, celui donc, que vous avez créer.
Domaine, sans les www, domaine.com
Adresse IP, l’IP de votre serveur.
NS 1, NS2, sont réalité , doivent résoudre un nom, ils s’adressent à un ou plusieurs serveurs de noms dits récursifs, c’est-à-dire qu’ils vont parcourir la hiérarchie DNS et faire suivre la requête à un ou plusieurs autres serveurs de noms pour fournir une réponse.
Email, l’adresse email de votre nom de domaine.
Cliquez sur le bouton, Créer l'enregistrement DNS pour terminer l’enregistrement DNS.


Voici l’affichage de l’enregistrement de votre Zone DNS dans votre domaine.
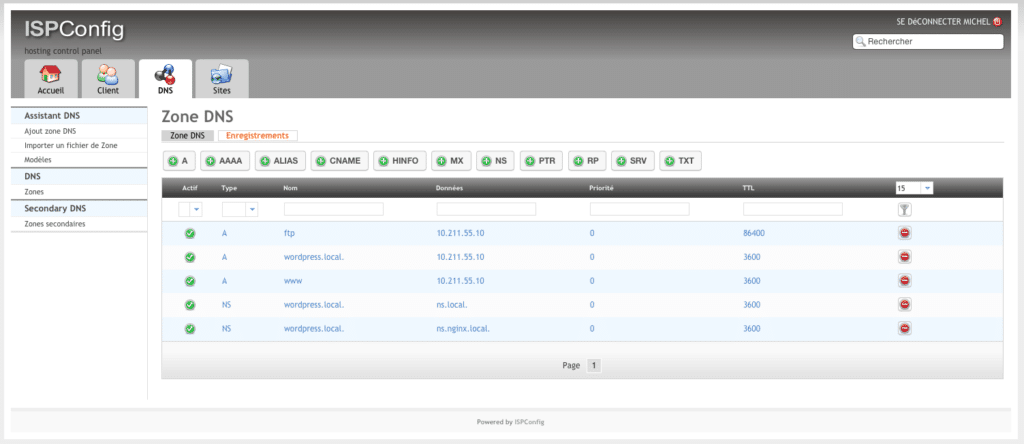
Ensuite, création de l’hébergement de votre domaine, pour cela cliquer sur Ajouter un nouveau site

Serveur, le nom que vous avez attribuer lors de l’installation de votre machine
Client, celui donc, que vous avez créer.
Adresse IP, l’IP de votre serveur.
Adresse IPV6, IPv6 (Internet Protocol version 6) est un protocole réseau sans connexion de la couche 3 du modèle OSI (Open Systems Interconnection). (Option)
Domaine, sans les www, domaine.com
Quota disque, soit illimité ou un nombre limité , si vous faite de la vente d’hébergement.
Quota de trafic, la même que le Quota disque.
Application CGI (La Common Gateway Interface (littéralement « Interface de passerelle commune »), généralement abrégée CGI, est une interface utilisée par les serveurs HTTP.)
Application SSI (Les Server Side Includes, abrégés SSI, sont un langage de programmation fait pour être interprété par un serveur HTTP lorsqu’il sert un document HTML.)
Pages d'erreurs personnalisées
Auto sous-domaine :
Aucun, si vous voulez, si votre domaine commence sans les WWW au départ de http://
www., si votre domaine commence par www.domaine.com.
*., domaines multiples, l’utilise rarement.
SSL , si voulez utiliser votre site ou votre zone administration en mode sécurisé.
PHP : Hypertext Preprocessor3, plus connu sous son sigle PHP (acronyme récursif), est un langage de programmation libre4 principalement utilisé pour produire des pages Web dynamiques via un serveur HTTP3, mais pouvant également fonctionner comme n’importe quel langage interprété de façon locale. PHP est un langage impératif orienté objet comme C++.
Version de PHP, dans notre cas, c’est la version par default.
Actif, cette option permet de désactivé ou activé le site.

Passons les autres onglets (que j’expliquerai plus tard) et allons sur celui du Backup.
L'intervale de sauvegarde :
Quotidien, tous les jours
hebdomadaire, que une fois par semaine
Mensuel, 1 fois par Mois.
Nombre de copies de sauvegarde, 1 à 10, généralement vos mieux plusieurs que 1 fois.
Excluded Directories, exclure les dossiers que vous ne voulez pas dans le fichier backup.

Ensuite cliquez, pour terminer la 1er phase de l’installation de votre site.
Création de la base de donnée.

Assigné votre base de donnée à votre site

Création d’un accès ftp

Création d’un accès shell (uniquement réservé pour les administrateurs qui veulent installé/configuré votre site)

Affichage de votre site à partir de votre navigateur préférer.

A partir du site français de WordPress, je télécharge la dernière version de WordPress :
http://fr.wordpress.org/latest-fr_FR.zip

Télécharger le fichier , décompresser et charger le par ftp.
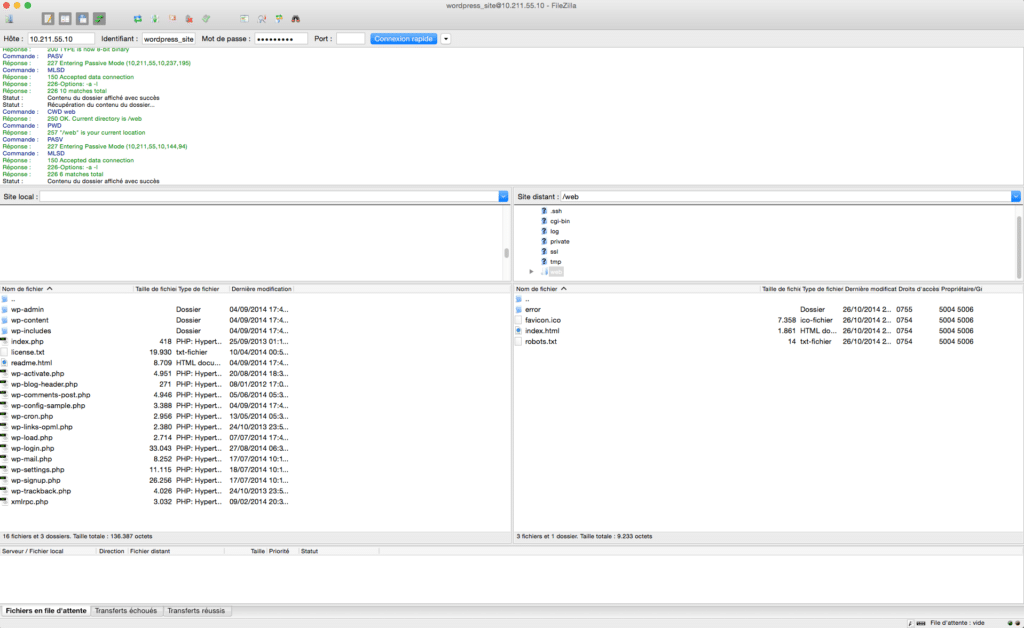
Lancer votre navigateur, entrer l’url de votre site et vous arrivez au menu de l’installation :

Veuillez poursuivre votre installation, si vous avez la possibilité de vous connectez à la zone d’administration, vous êtes sur le bon chemin.

Tutoriel Technique, concernant la réécriture des Urls.
Allez dans Réglage / Permaliens , ensuite cliquer sur Nom de l'article, puis Enregistrer les modifications.

Ensuite, si vous retournez sur votre site , vous aurez une page 404, pas de panique.

Retourner dans votre panel de configuration ISPConfig, Sites, Votre site créer , Options, ajouter ces lignes ci :
Paramètres de PHP, laissé par default, sauf si, vous êtes expert, généralement vos mieux tester la 1er fois, ensuite changé à votre goût les paramètres.
Pour ce tutoriel , j’ai ajouter des paramètres supplémentaires, dans l’onglet Paramètres php.ini personnalisés, et sur nginx Directives, comme vous pouvez le découvrir ci-dessous.
Paramètres php.ini personnalisés
upload_max_filesize=8M
post_max_size=8M
memory_limit=512M
nginx Directives
2 lignes :
1er ligne ,
include /etc/nginx/nbs.rules;
Si vous utilisé NAXSI (http://blog.michelrenard.net/paquet-nginx-naxsi/)
client_max_body_size 8M;
2e ligne, Taille max des données envoyées par un client.
location / {
include /etc/nginx/nbs.rules;
client_max_body_size 8M;
try_files $uri $uri/ /index.php?$args;
}
# Add trailing slash to */wp-admin requests.
rewrite /wp-admin$ $scheme://$host$uri/ permanent;
location ~* \.(jpg|jpeg|png|gif|css|js|ico)$ {
expires max;
log_not_found off;
}
Enregistrer , attendre que NGINX redémarre.

Actualisé, votre page , et par magie, votre page s’affiche.

Voila, ce qui termine ce tutoriel sur l’installation et la configuration de WordPress, à bientôt pour un prochain Tutoriel.
code